

Path at this time if you have *only* installed the Command Line Tools for Xcode.Īs of August 6, 2012, the issue above is no longer present with the latest CLT for Mountain Lion, and I believe that’s the case on Lion as well, but I haven’t confirmed that yet. You should change it to the correct path. Warning: Your Xcode is configured with an invalid path. When I tried Apple’s CLT for Lion back in March 2012, they weren’t compatible with Homebrew: However, it is not updated as often as the official Apple tools, and I personally ran into issues with it on Lion. There is also a third-party option, the osx-gcc-installer by Kenneth Reitz, that supports both Snow Leopard and Lion. Since then, Apple started offering the Command Line Tools (CLT) as a separate, much smaller download (~118MB), which benefits those who don’t plan on writing Mac or iOS apps. Up until February 2012, the only way you could get the Command Line Tools required for web development was via the full Xcode package, which is almost 2 GB in size.
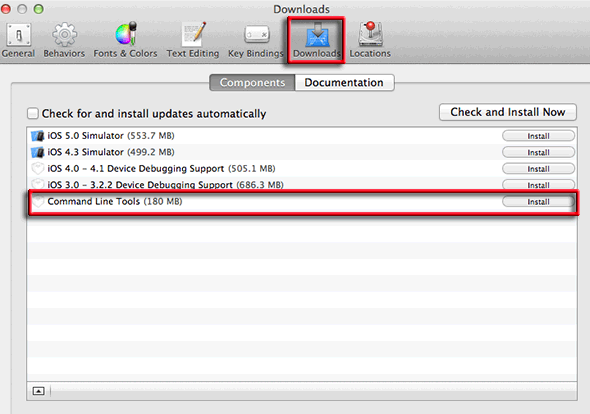

Mac install xcode from terminal update#
If you run into an issue, or find an error in this tutorial, please let me know and I’ll update it.Ĭlick on your OS X version below to get started: I started with a clean system, and the following are the steps that worked for me. With Mavericks, setting up a development environment on a Mac with Apple’s standalone Command Line Tools, Homebrew, Git, RVM, Ruby, and Rails is a fairly stress-free process that’s no longer fraught with the issues from two years ago. Over time, as tools have improved, and with new releases of OS X, I’ve updated this tutorial. After following many outdated and incomplete instructions for setting up a web development environment on a Mac (back in March 2012), and spending a lot of time finding solutions to the problems I encountered along the way, I decided to put together this detailed tutorial.


 0 kommentar(er)
0 kommentar(er)
